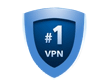Tìm hiểu cách quét mã QR trên máy tính một cách đơn giản với hướng dẫn chi tiết dưới đây. Giúp tiết kiệm thời gian và thuận tiện hơn khi sử dụng.
Hiện tại có rất nhiều người đang tìm kiếm cách quét mã QR trên máy tính và thắc mắc về vấn đề này trên Google. Mã QR đang được sử dụng rộng rãi hiện nay, vậy làm thế nào để quét mã QR trên máy tính một cách nhanh chóng và tiện lợi mà không cần phải dùng đến điện thoại? Theo dõi bài viết dưới đây của 1vpn để hiểu rõ hơn về cách thực hiện nhé!
Khái niệm về mã QR
Mã QR là viết tắt của Quick response code, còn được gọi là mã vạch ma trận hay mã vạch 2 chiều (2D). Nó là một dạng mã hóa thông tin được sử dụng để hiển thị cho máy đọc được. Mã QR được tạo thành từ những chấm đen và ô vuông trên nền trắng, có thể chứa các thông tin như URL, thời gian, địa điểm sự kiện, mô tả, giới thiệu sản phẩm,…
Mã QR cho phép người dùng quét và đọc nhanh hơn thông qua máy đọc mã vạch hoặc ứng dụng quét mã trên điện thoại có camera, vô cùng tiện lợi cho người dùng.

Các tính năng nổi trội của mã QR
Thẩm mỹ cao
Mã QR có kích thước rất nhỏ, khi in trên sản phẩm hoặc danh thiếp sẽ mang lại tính thẩm mỹ cao hơn.
Tính tiện lợi
Các doanh nghiệp, cửa hàng, siêu thị, thường sử dụng mã QR để cho phép người dùng quét mã và truy xuất thông tin về sản phẩm như nơi sản xuất, danh mục liên quan, loại sản phẩm, thành phần,… Ngoài ra, mã QR còn được sử dụng rộng rãi trong việc thanh toán trực tuyến, mang lại sự tiện lợi cho người dùng.
Tìm kiếm thông tin được nhanh chóng, thuận tiện hơn
Bạn chỉ cần quét mã QR và xem thông tin giới thiệu về một doanh nghiệp hoặc số điện thoại hay địa chỉ của một người nào đó. Ví dụ như tìm kiếm thông tin của bạn bè trên các mạng xã hội như Facebook, zalo, line,… một cách nhanh chóng thông qua việc quét mã QR mà các nhà phát triển nền tảng đó cung cấp cho bạn.

Cảnh báo các hành vi lừa đảo thông qua mã QR độc
Công nghệ quét mã QR đang được sử dụng ngày càng rộng rãi khiến các chiêu trò lừa đảo được thực hiện dễ dàng hơn. Một số kẻ xấu đã cố tình tạo ra những mã QR độc hại để lừa lấy tài khoản ngân hàng hoặc thông tin cá nhân của người truy cập.
Kẻ xấu sẽ lợi dụng điều đó để đưa người dùng đến các trang web lừa đảo được thiết kế để lấy thông tin tài khoản ngân hàng, thẻ tín dụng hoặc các thông tin cá nhân khác. Tuy nhiên, việc quét mã QR bằng điện thoại đã khiến hầu hết mọi người mất cảnh giác. Vì thế, trước khi bắt đầu quét mã QR bạn cần lưu ý một số điều như sau:
- Mã QR chỉ là một miếng dán hay một phần của bảng hiệu và màn hình lớn? Nếu như mã trông không khớp với nền, hãy yêu cầu một tài liệu bản cứng hoặc gõ địa chỉ URL thủ công.
- Xem trước đường dẫn URL của mã: Nhiều máy ảnh trên smartphone, bao gồm iPhone chạy phiên bản iOS mới nhất, có tính năng cho phép người dùng xem trước đường dẫn trang web khi bắt đầu quét. Hoặc người sử dụng có thể dùng các phần mềm quét mã an toàn của những công ty bảo mật lớn.
- Dùng trình quản lý mật khẩu: Tương tự như các chiêu thức giả mạo khác, nếu mã QR đưa người dùng tới trang web lừa đảo, trình quản lý mật khẩu vẫn có khả năng phát hiện và không tự động điền các thông tin theo yêu cầu.
Cách quét mã QR trên máy tính thông qua ứng dụng Microsoft Store
Cách quét mã QR trên máy tính yêu cầu máy tính của bạn phải có camera, nếu là laptop hoặc webcam, và máy tính để bàn phải được trang bị phần mềm quét mã QR. Ứng dụng này chỉ hỗ trợ máy tính chạy trên hệ điều hành Windows.
- Bước 1: Bật menu Start: Trên màn hình, nhấp chuột vào nút Windows ở phía góc dưới cùng bên trái.
- Bước 2: Nhập “store”: Tìm kiếm ứng dụng Windows Store hoặc Store tích hợp trong tất cả máy tính chạy Windows.
- Bước 3: Chọn Microsoft Store: Ứng dụng sẽ xuất hiện ở đầu danh sách trong menu Start. Chọn cửa hàng Microsoft Store để tiếp tục quá trình quét mã QR.
- Bước 4: Nhấp chuột vào thanh tìm kiếm: Bạn sẽ thấy thanh tìm kiếm nằm ở chính giữa của trang cửa hàng.
- Bước 5: Nhập vào từ khóa “QR code bar scanner” hoặc “phần QR scanner”.
- Bước 6: Mở ứng dụng và sau đó quét mã QR: Sau khi đã cài đặt ứng dụng, nó sẽ được hiển thị ở đầu của menu Start. Bạn chỉ cần nhấp vào ứng dụng để mở lên và cấp quyền truy cập camera cho ứng dụng bằng cách ấn chọn Yes.
- Bước 7: Hướng webcam/camera của máy tính vào mã QR. Mã QR cần quét phải được đặt ở giữa màn hình.
- Bước 8: Chờ cho quá trình quét mã QR hoàn thành: Khi quét được mã QR trên ứng dụng, một cửa sổ mới sẽ xuất hiện hiển thị nội dung của mã QR. Nếu mã QR chứa một liên kết đến một trang web, bạn sẽ thấy liên kết này hiển thị trong cửa sổ mới đó.
Hoặc bạn có thể nhấp vào phần “Other” trong cửa sổ mới đó, sau đó nhấp vào biểu tượng hình trái địa cầu phía dưới để xem nội dung của mã QR.

Hướng dẫn cách quét mã QR trên máy tính bằng ứng dụng QR Code ở Chrome
Cách quét mã QR trên máy tính này có thể áp dụng cho cả máy tính chạy hệ điều hành Windows và máy tính Mac.
- Bước 1: Tiến hành truy cập trình duyệt Chrome. Bạn hãy truy cập vào trang cửa hàng trên trình duyệt Chrome và tìm kiếm ứng dụng hỗ trợ quét mã QR sau đó nhấn nút “Thêm vào Chrome”.
- Bước 2: Chọn mục “Thêm tiện ích” (Add Extension).
- Bước 3: Mở phần tiện ích Scan QR Code và sau đó quét mã QR.
- Bước 4: Hiển thị kết quả.

Cách quét mã QR trên máy tính ở website WebQR.com
- Bước 1: Thực hiện việc truy cập vào trang WebQR.com trên trình duyệt và chọn biểu tượng camera để mở phần hình ảnh.
- Bước 2: Nhấn vào phần “Chọn tệp” để tải lên hình ảnh mã QR từ máy tính.
- Bước 3: Chọn mã QR mà bạn muốn quét và nhấn nút “Mở”.
- Bước 4: Nội dung của mã QR sẽ được hiển thị bên dưới hoặc nếu đó là một đường dẫn trang web thì bạn sẽ được chuyển tới trang đó.

Hy vọng bài viết này sẽ giúp các bạn tìm hiểu thêm về cách quét mã QR trên máy tính. Nếu còn bất kỳ thắc mắc nào muốn được giải đáp có thể để lại comment phía bên dưới để được chúng tôi nhanh chóng giải đáp mọi thắc mắc nhé.